Una vez que conoces la plataforma de WordPress por dentro, vamos a empezar a añadir contenido, para ello crea una página en WordPress con el contenido que más te guste.
Cabe destacar la diferencia entre Entrada y Página. En verdad es lo mismo, ya que la única diferencia visual es que las entradas permiten comentarios. Internamente se almacenan de la misma forma, por lo que para diferenciarlas un poco, vamos a clasificarlas de la siguiente forma:
- Página: Una página es todas y cada una de las vistas que muestra nuestra página (inicio, quienes somos, etc…) excepto las entradas del blog. Dichas vistas se componen de un contenido.
- Entrada: Son las entradas de nuestro blog, y además de componerse del contenido, también se almacena y se muestra la fecha de creación, el autor, la categoría, etc… y se habilita una sección de comentarios.
De ahora en adelante vamos a utilizar las páginas para el contenido más estático, como la página de Donde Estamos ya que su contenido no va a modificarse con frecuencia, y las entradas para el contenido más dinámico como son los eventos, curiosidades, etc…
5.1 – Crea una página en WordPress
Para crear una página debes pulsar sobre Página / Añadir nueva.

Como puedes comprobar nos cambia un poco la apariencia de nuestra ventana. Vamos a describir sus partes antes de empezar a trabajar con ellas.
- Barra superior: barra de herramientas rápidas a las que puedes acceder en todo momento.
- WordPress: es la forma que tienes de volver a tu back-end.
- Más: botón para añadir elementos en tu contenido.
- Deshacer: botón que permite deshacer los últimos cambios realizados.
- Rehacer: botón que permite volver a un estado posterior en caso de que hayas pulsado demasiadas veces sobre Deshacer.
- Estructura del contenido: información importante sobre el contenido. Verás más adelante la importancia cuando trabajemos con SEO.
- Vista previa: si pulsas sobre él se generará una vista previa de la página en otra pestaña.
- Publicar o actualizar: botón que nos permite publicar o actualizar tu página.
- Configuración: pulsando sobre él se muestra o se oculta la columna derecha.
- Más opciones: botón que muestra más opciones que veremos más adelante.
- Columna izquierda: esta es la zona del contenido. En la parte superior aparece un cuadro de texto para que introduzcas el título y debajo un espacio en blanco para que des juego a tu imaginación.
- Columna derecha: zona de opciones. Se divide en 2 pestañas a su vez:
- Documento: son los ajustes globales de la página.
- Bloque: son los ajustes del bloque seleccionado.
Para publicar tu primera página, te recomiendo que leas el siguiente apartado para entender los estados de la página.
5.2 – Estados de las páginas
Nuestras páginas pueden estar en los siguientes estados:
- Borrador: cuando creas una página, antes de pinchar sobre Publicar se encuentra en el estado de borrador. Dicha página aparece en nuestro listado pero es inaccesible desde una URL.
- Publicada: en este momento la página está visible y los cambios que realicemos se mostrarán en el momento.
- En la papelera: cuando queremos eliminar una página, se nos almacena en la papelera, de dónde podemos recuperarla en cualquier momento.
5.3 – Creación y maquetación del contenido
Ahora es donde comienza tu labor creativa. La columna izquierda es para ti, por lo que crea una página en WordPress a tu gusto, pero te recomiendo que pruebes todos los elementos que compruebes cómo se visualizan.
Antes de que comiences te voy a comentar que este editor se llama Gutemberg y es una de las novedades de las últimas versiones de WordPress. El editor consiste en bloques, que están configurados previamente para tener una funcionalidad.
Otra cosa que debes saber, que aunque no sean visibles, todas las páginas están compuestas de filas y columnas. Dentro de cada columna se añaden los elementos y los diseños más comunes son los siguientes:
- 1 Columna: fila y columna de ancho completo.
- 2 Columnas:
- 1/3 y 2/3.
- 2/3 y 1/3.
- 1/2 y 1/2.
- 3 Columnas:
- 1/3, 1/3 y 1/3.
Puedes personalizar el número de columnas, pero te recomiendo que no pongas más de tres, ya que si no tu diseño quedará feo en pantallas estrechas.
Ahora te toca a ti. Adelante, es tu turno…
5.4 – Ajustes de página
Todas las páginas tienen unos ajustes que resulta muy interesante que conozcas. Los voy a describir uno a uno:
- Estado y visibilidad:
- Visibilidad: puedes elegir quién puede ver la página.
- Publicar: puedes elegir cuando publicar la página.
- Pendiente de revisión: puedes ponerla en revisión para que otro compañero la revise.
- Autor: puedes modificar el autor de la página.
- Imagen destacada: es la imagen que aparece en la parte superior en muchos themes.
- Comentarios: aquí puedes permitir los comentarios. En las páginas no te lo recomiendo.
- Atributos de página:
- Plantilla: como ya hablamos, nuestro theme puede tener distintas plantillas.
- Página superior: para localizarla en nuestro listado, puedes albergarla dentro de otra página.
- Orden: puedes elegir que qué posición aparece en tu listado.
5.5 – Asignación al menú
Claro, pero ahora ¿dónde puedes ver tu página?. Lo que debes hacer ahora es crear un menú e incluir esta página.
Crea una página en WordPress a parte para poder jugar con los menús.
Hasta ahora no habíamos hablado mucho de los menús, pero en pocas palabras consiste en un elemento de nuestra página con un listado de enlaces, que se muestran en algún lugar de tu tema.
Según el theme que elijas podrás tener 1 o varios menús. Dichos menús tendrán un lugar predeterminado que debemos elegir manualmente cuando crees el primero.
Para crear un menú debes acceder en Apariencia / Menús

En un principio, como no tienes ningún menú creado te dará la opción de crearle. Para ello debes darle un nombre y pulsar sobre Crear Menú.

Una vez creado, en la parte inferior puedes elegir dónde se va a mostrar. En el caso de la imagen he elegido Menú horizontal de escritorio y Menú ampliado del escritorio. Las ubicaciones dependerán del theme elegido.
Si te fijas en la columna izquierda tenemos las opciones:
- Páginas: puedes añadir cualquier página creada.
- Entradas: puedes añadir una entrada del blog en el menú.
- Enlaces personalizados: también se puede añadir un enlace externo, o crear uno personalizado.
- Categorías: puedes enlazar una categoría de entradas.
Para añadir un elemento a nuestro menú, debemos seleccionarlo y pulsar sobre Añadir al menú.

Cuando añadas un elemento al menú, puedes cambiarlo de posición arrastrándolo donde quieras e incluso podrás anidarlo dentro de otro para crear un submenú.
Siempre que realices algún cambio debes pulsar sobre Guardar Menú y ¡¡¡tachán!!! ya tienes el menú incluido en tu página web.
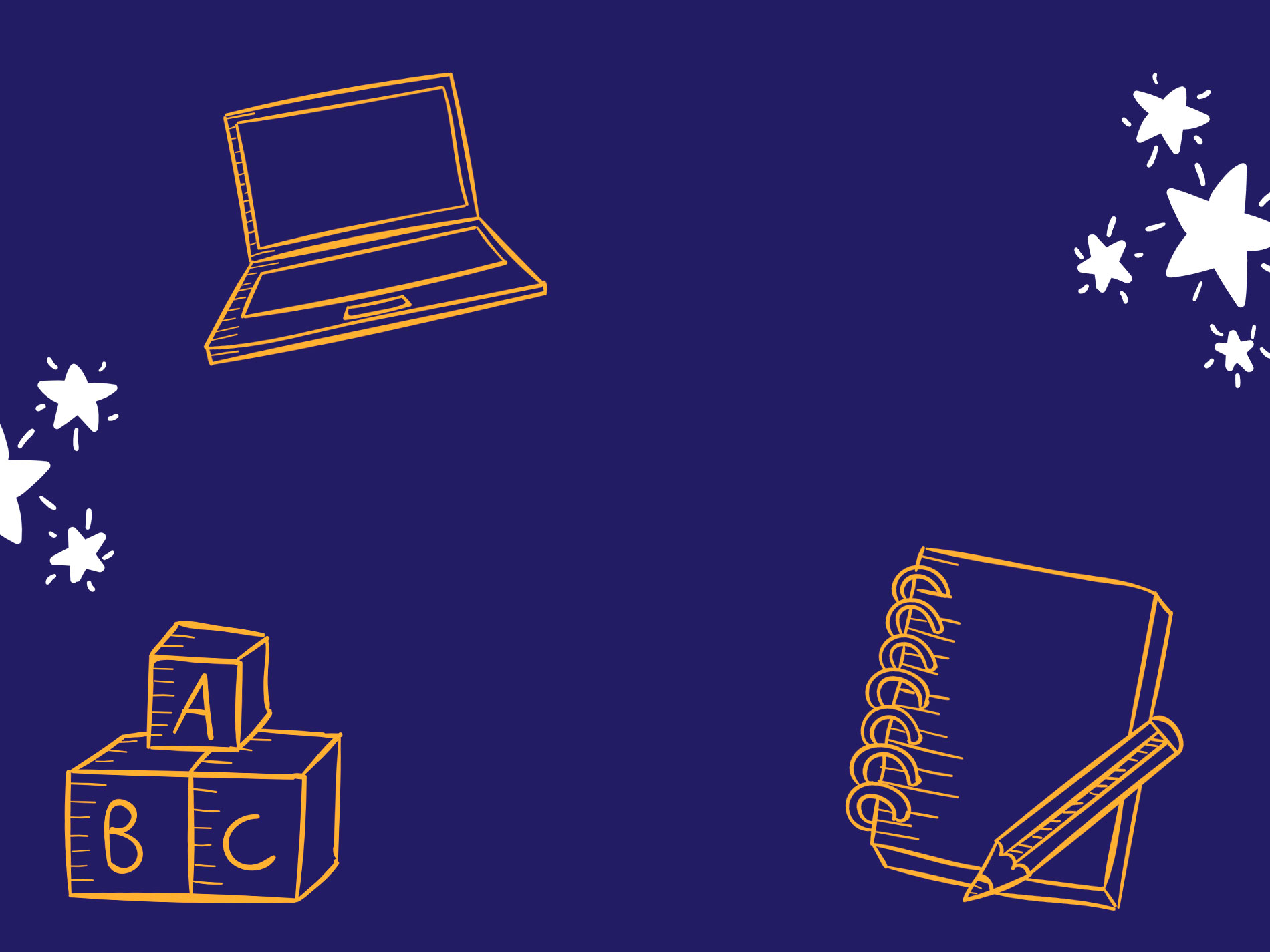



Deja un comentario