Añadir imágenes en WordPress es una de las labores más sencillas. A los que nos dedicamos al desarrollo web desde hace unos años, valoramos de una forma enorme la forma que tiene WordPress de gestionar nuestra librería de medios, ya que antes era una labor tediosa, con cientos de carpetas y muchas de ellas repetidas.
Antes de comenzar a explicar su funcionamiento, quiero explicarte la filosofía que tiene la librería de medios, ya que te ayudará mucho a entenderlo.
4.1 – Filosofía de la librería de medios
La librería de medios es un software incluido en WordPress, que relaciona los archivos multimedia con un registro de la base de datos (en realidad son varios), por lo que debemos realizar todas las gestiones desde aquí y nunca desde FTP.
FTP, base de datos, registro….. ¿no me dijiste que me ibas a hablar en castellano?. Efectivamente, te voy a explicar un poco lo que significa eso.
Todas las páginas web consisten en una serie de archivos alojados en una carpeta en un servidor remoto. A dicho servidor se puede tener acceso desde todo el mundo utilizando una URL o dominio (www.misitioweb.com).
Además, para que todo esto sea dinámico utiliza una base de datos que almacena información de forma automática.
Como ya he dicho, nuestro archivos están en una carpeta, y entre esos archivos se incluyen las imágenes que se muestran en nuestro sitio. Para poder subir esos archivos se utiliza un protocolo llamado FTP, que permite conectarse a una carpeta en concreto y editar sus archivos.
Buenas noticias, WordPress se encarga de todo esto, por lo que nuestra labor será mucho más sencilla. Además, también se encarga de almacenar información de los archivos en paralelo en nuestra base de datos.
4.2 – Utilización de la librería de medios
Para poder acceder a tu librería de imágenes en WordPress tienes que pinchar sobre Medios, situado en el menú principal de nuestro back-end:

Como es lógico, al principio no cuentas con ninguna imagen, pero poco a poco la irás llenando.
Para añadir una imagen lo puedes hacer de dos maneras:
- Arrastrándola sobre esta ventana.
- Pulsando sobre el botón “Añadir nuevo”.
De cualquiera de las maneras lo que haces he almacenar la imagen en la carpeta adecuada y además enlazarla en la base de datos para buscarla de una forma más rápida.
4.2.1 – Algo sobre imágenes web
La velocidad de carga del sitio es algo que a partir de ahora nunca debes olvidar, y menos aún cuando hablamos de imágenes u otros archivos multimedia.
Para resumir, los requisitos que debe tener tu imagen son:
- Resolución: 72ppp
- Tamaño: El suficiente para que se muestre en tu sitio. Si se va a visualizar como miniatura no debe superar los 600 px.
- Formato: En caso de incluir transparencias en PNG, y en caso contrario en JPEG con un 60% de calidad.
Estas son recomendaciones, lo cierto es que puedes utilizar cualquier configuración, pero no se va a apreciar la calidad a través de la pantalla y aparte haremos que el sitio sea mucho más lento. Si tienes esto en cuenta, harás que tus imágenes en WordPress sean óptimas y te ahorren esfuerzo después.
4.3 – Metadatos de las imágenes en WordPress
Los metadatos es la información que se almacena por cada archivo. Realmente es información que suele aparecer oculta, pero que ayuda a los buscadores y a los navegadores a analizar tu sitio web.
Son muy importantes, ya que los buscadores no son capaces de analizar las imágenes de nuestro sitio, si no que debes explicarle lo que significa cada una. En caso de no hacerlo darán preferencia a otros sitios que sí que lo hagan, por lo que tu página aparecerá por detrás.
Para editar esta información debes pinchar sobre una imagen y se verá lo siguiente:

Te voy a explicar lo que significa cada uno de los valores:
- Vista previa: (izquierda) se mostrará una vista previa de nuestra imagen.
- Menú de navegación: (arriba a la derecha) lugar desde el cual podemos navegar entre los diferentes archivos multimedia.
- Información del archivo: aparece un resumen con toda la información relevante de tu imagen.
- Texto alternativo: este campo es muy importante ya que es el texto que se muestra en caso de no poderse mostrar la imagen. En caso de dejarlo vacío los buscadores nos penalizarán.
- Título: nombre que recibe la imagen. También se muestra cuando se pasa el ratón por encima de la imagen.
- Leyenda: En alguna plantillas podemos configurarlo para que aparezca el texto abajo.
- Descripción: Descripción de la imagen.
Recomiendo encarecidamente que rellenéis al menos el texto alternativo y el título, ya que nos ayudará a obtener mejores posiciones en los buscadores.
4.4 – Edición de imágenes
Una de las novedades con las últimas versiones de WordPress es el editor de imágenes, lo que permite que las personas que no sepan utilizar PhotoShop u otros editores de imágenes puedan adaptarlas a su sitio.
También es muy interesante cuando subimos las imágenes desde nuestro smartphone, ya que la calidad es máxima.
Para acceder al editor debemos pinchar sobre el botón Editar Imagen situado en la parte inferior de la vista previa de la imagen.

Las opciones que nos da el editor es:
- Rotar a la izquierda y a la derecha: puedes girar las imágenes en caso de que no estén de forma correcta.
- Volteo vertical y horizontal: efecto espejo, tanto en vertical como en horizontal.
- Escala: ajusta la imagen a los píxeles requeridos.
- Recorte: cuando dibujas un cuadro encima de la imagen se modifica la selección y podemos recortarla así. Además puedes configurar la relación de aspecto, por ejemplo imágenes cuadradas tienen la relación de aspecto 1:1.
Cuando termines de editarla simplemente debes pinchar sobre Guardar.
4.5 – Otros archivos
Hasta ahora te he hablado sólo de imágenes, pero en la librería de medios puedes añadir estos tipos de archivos:
- Imágenes.
- Vídeos.
- PDF.
- Archivos comprimidos.
- SVG.
- Etc…
Algunos archivos por seguridad no te permite subirlos, o por exceso de tamaño. En caso de que necesites subir esos archivos tendrás que hablar con tu administrador de tu sitio.
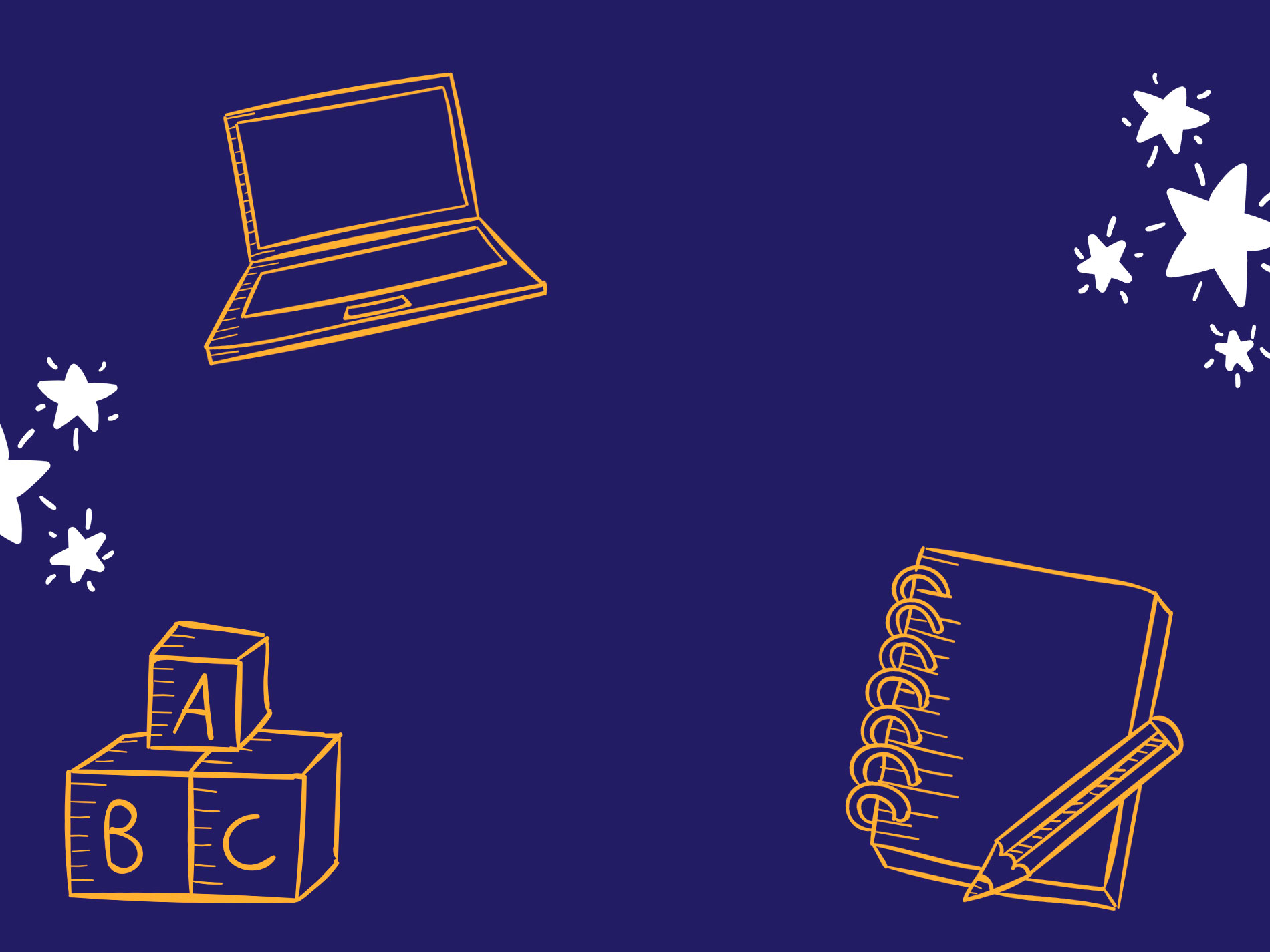



Deja un comentario